How To Upload Twitch Clips On Instagram
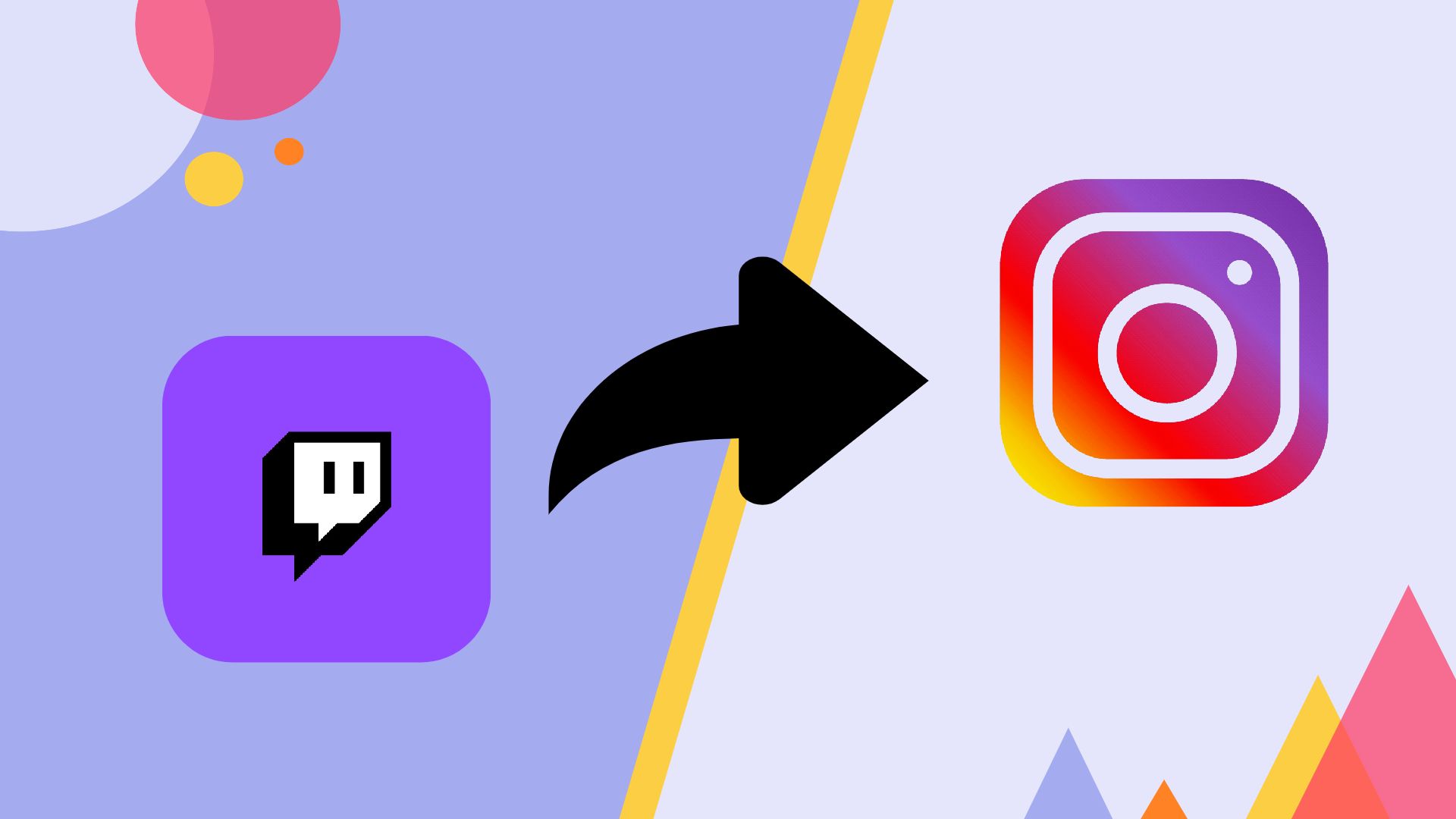
Permit's talk Twitch clips. Whether you smell viral potential in a stream or desire to share a best-of moment with an Instagram audience, Twitch has made it easy to capture a clip. Posting a Twitch clip to Instagram tin can exist just as simple.
thirty meg people utilize Twitch every day, and at any given time in that location are over 100,000 content creators streaming live. Twitch clips are dandy shortcuts to introduce or catch up on a channel. They're 5- to sixty-2d long excerpts from a stream, and anyone can make one from both live and saved streams. You tin can quickly make a clip yourself or share ane someone else has published.
If you lot have Twitch content you want to share merely aren't sure how to post it to social media, read on to larn how to edit and post Twitch clips to Instagram in a thing of minutes, for free.
Formatting for Various Instagram Video Formats
Instagram is increasingly interested in video content. With its estimated 1.iv billion users, information technology'due south a great infinite to attract fresh optics to your Twitch content, whether you're a streamer building a brand or a fan sharing favorite moments with your friends.
Instagram and Aspect Ratio
While every TikTok video fits the same aspect ratio (9:16), Instagram gives y'all a slew of options. This might seem confusing, so allow's intermission it down.
Y'all have 3 options to post a clip: Stories, Videos, and Reels.
Decide what fits your purpose: a story that will disappear in 24 hours? A reel to capture that TikTok energy? A video to live on your feed?
Reels are arguably the best fit for posting Twitch clips, as they're featured on Instagram's Explore Page. Reels and stories both fit a ix:xvi frame every time.
Instagram videos, on the other hand, have the same flexibility as photos you postal service to the platform. You tin can upload a video as a square (i:i), portrait (4:five), or landscape (xvi:9).
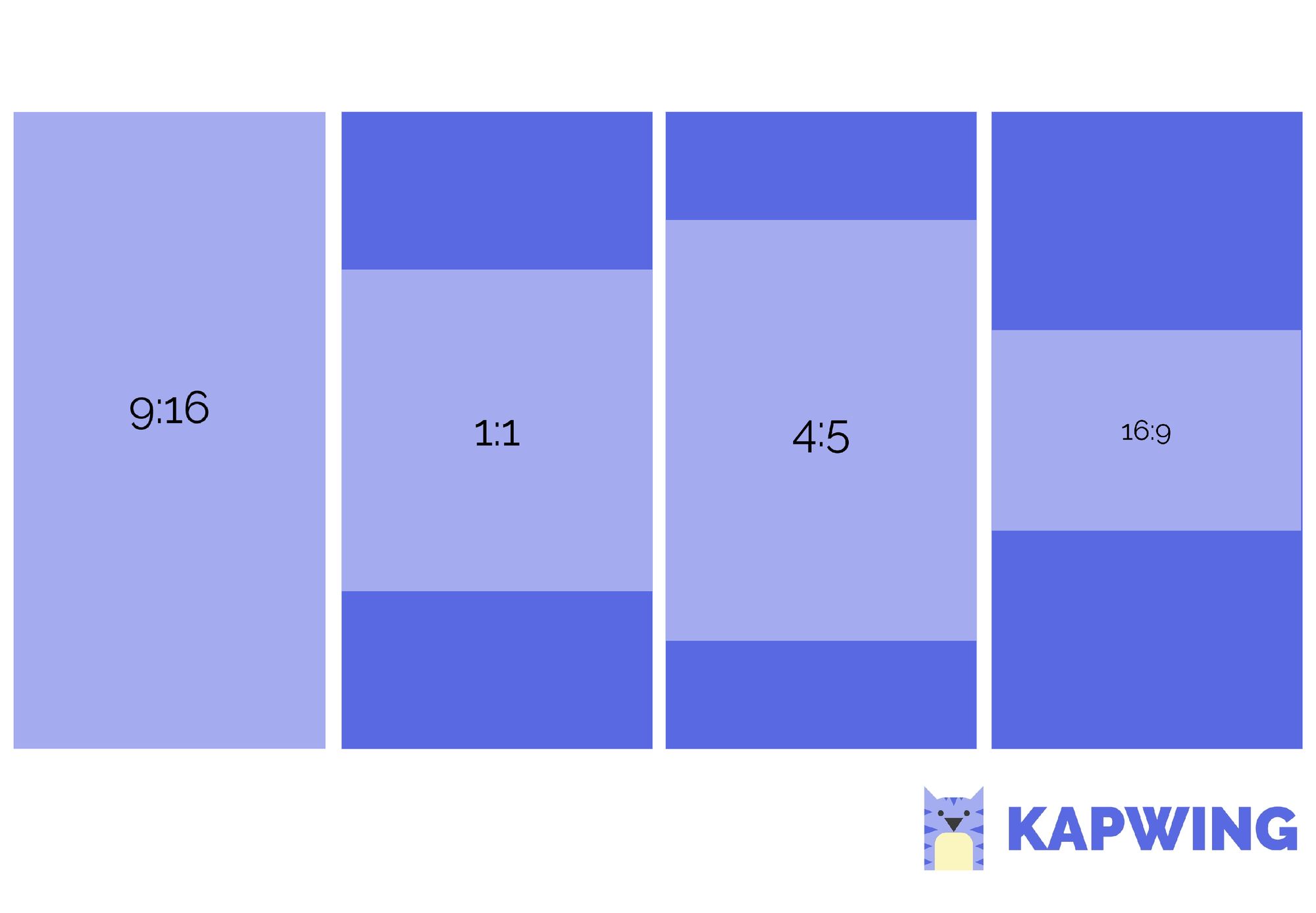
Keep in mind that on the grid that is your Instagram profile, a video set in any of those aspect ratios will appear in thumbnail form equally a foursquare.
If you're debating aspect ratios for a feed video, try 4:five. These videos are optimized to grab attending past taking upwardly more real estate on a scrolling Instagram user's screen, showing more content than white space.
Instagram and Fourth dimension
The other consideration for Instagram besides attribute ratio is time. Twitch clips run anywhere betwixt 5 and lx seconds. This makes them skilful candidates for all of Instagram'southward upload options.
Reels can run between 15 and threescore seconds. Feed videos can match any Twitch prune'southward length, and Stories can handle videos up to threescore seconds—though annihilation beyond 15 seconds volition be automatically split into multiple Stories.
No matter your choice, at that place's a quick and simple way to crop and edit your Twitch clip!
Editing Your Twitch Clip to Mail service on Instagram
Let's say you accept a xx-second clip and decide to go far an Instagram reel. Kapwing is the free, online video editor you can utilise to exercise this quickly and just.
Step one: Upload your Twitch clip into Kapwing.
Caput to the Kapwing Studio and upload your Twitch clip. You lot can either upload from your calculator, or paste the link in the URL bar.
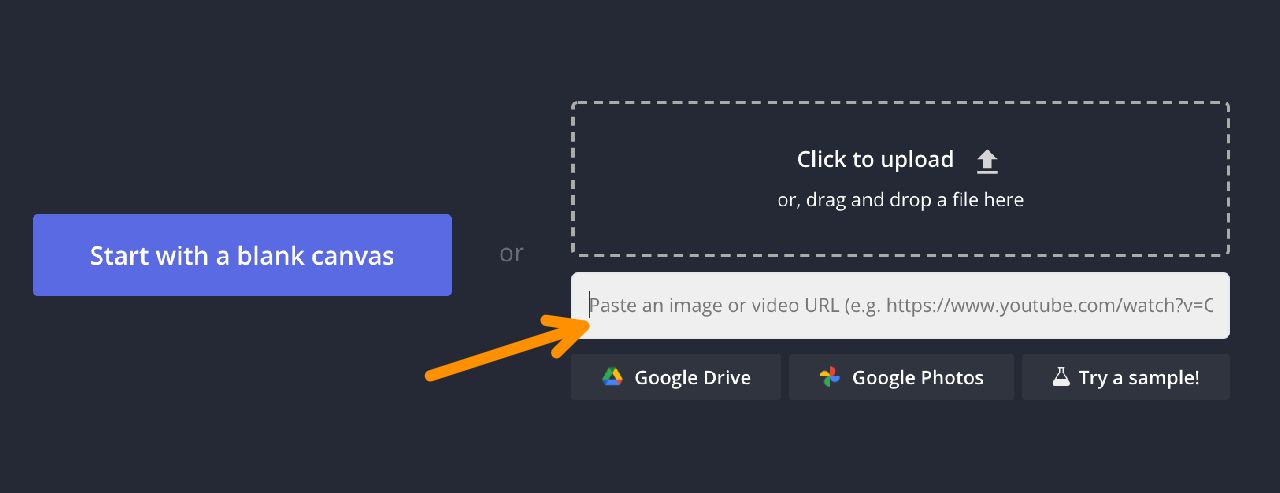
Step ii: Select your video and click Lock Ratio.
When you've uploaded your video, lock the aspect ratio of the original video. This volition prevent the video from resizing automatically when you create the Instagram-formatted background in the next footstep.
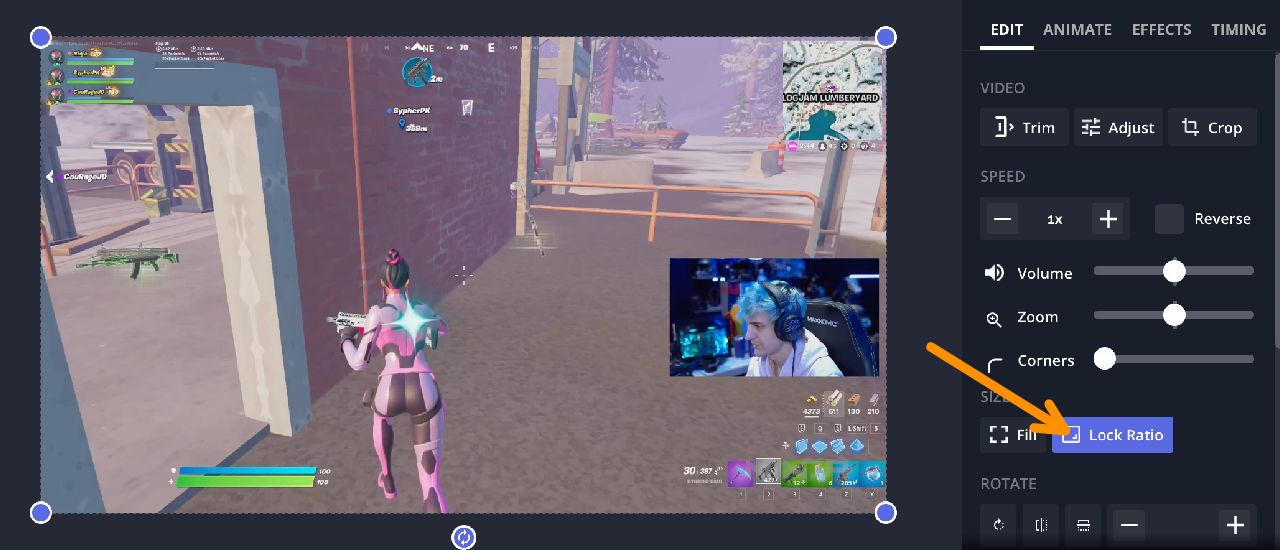
Step 3: Click the background of the editor to deselect the video
Once you lot've deselected the video, cull 9:sixteen from the common output options bachelor on the right sidebar.
You'll at present have a white 9:16 canvas backside your clip.
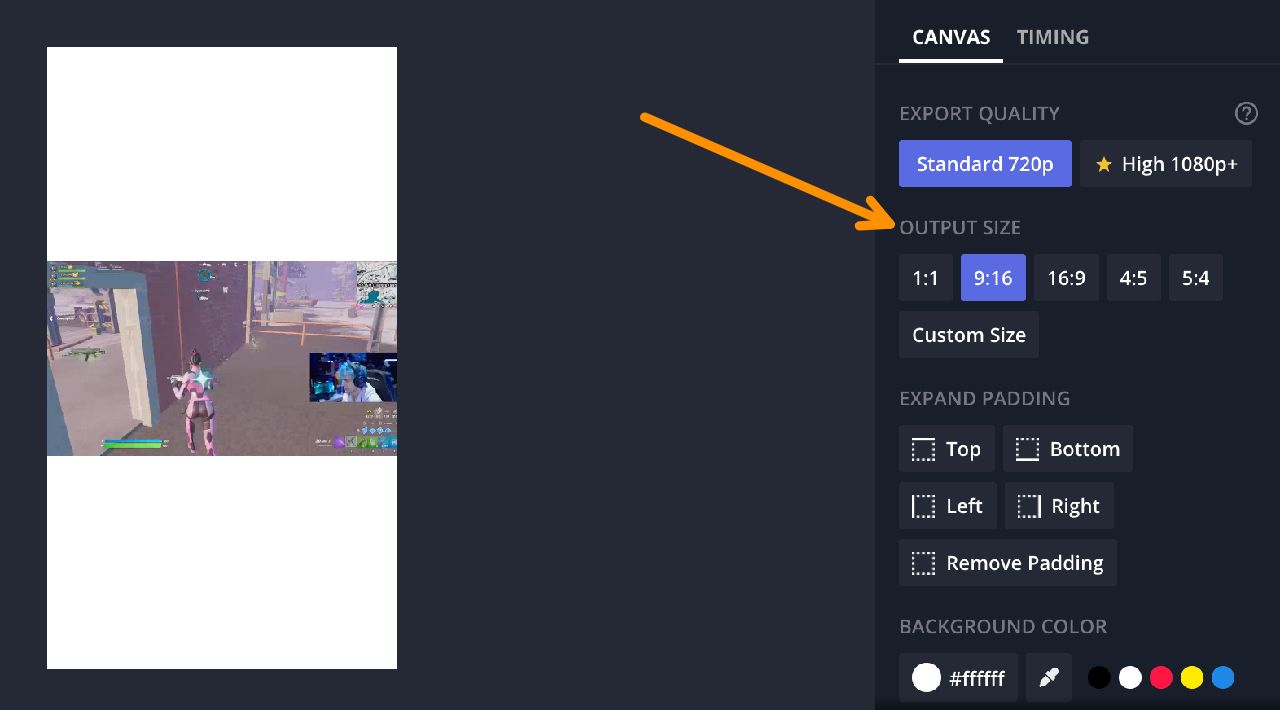
You lot can select the video layer to manually resize, if at that place'southward a particular portion of the screen you want to focus on.
If you wanted, yous could export your video and upload it to Instagram at this point. You've created the right proportions, and then y'all've accomplished what you needed!
Step four (optional): Select your video layer, then copy and paste.
If you lot're unhappy with the extra white space, don't worry. Since Twitch shows both streamers and the activity on their screens, you might split the screen to highlight both elements.
To practise this, yous'll need this second copy of the video layer to extract the streamer's webcam footage. Click on your video layer, so correct-click and select "copy." Once you've copied the layer onto your clipboard, right-click again and select "paste."
Y'all tin also employ the keyboard shortcut "CTRL/⌘+C," and then "CTRL/⌘+V" to copy and paste easily.
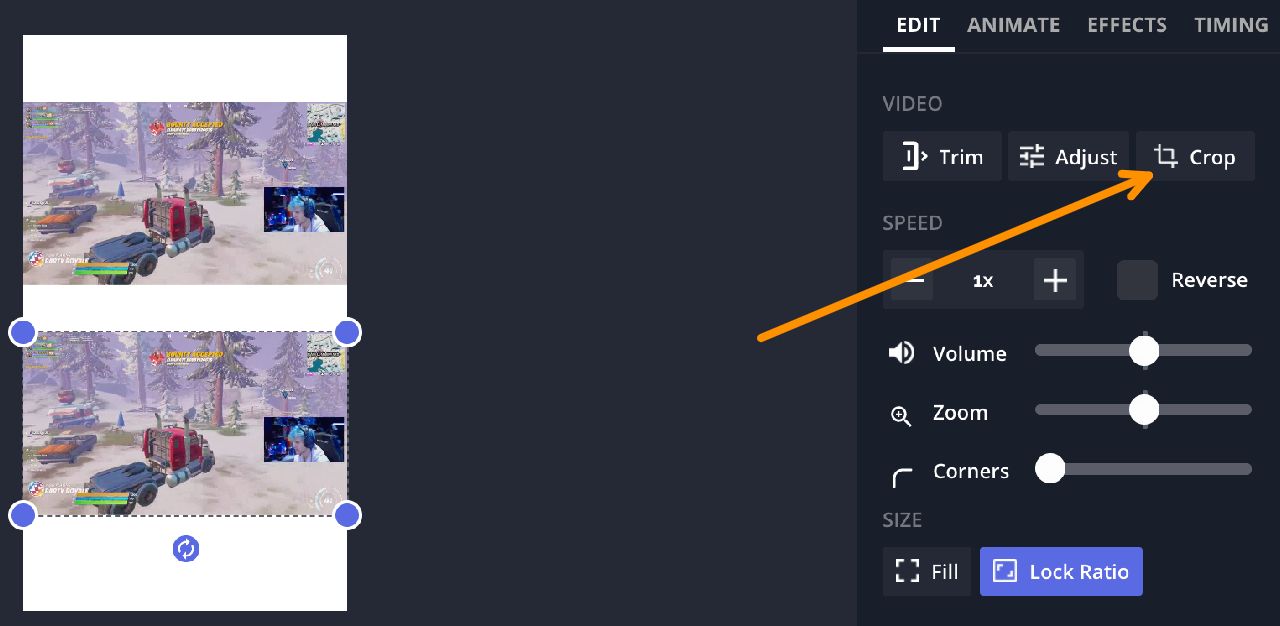
Step five (optional): Select that 2nd video layer and crop.
When yous select the second video layer, crop it around the streamer's box. Crop or resize the original video to fit however much of the screen you want. Then, arrange the two layers as you like on the canvas.
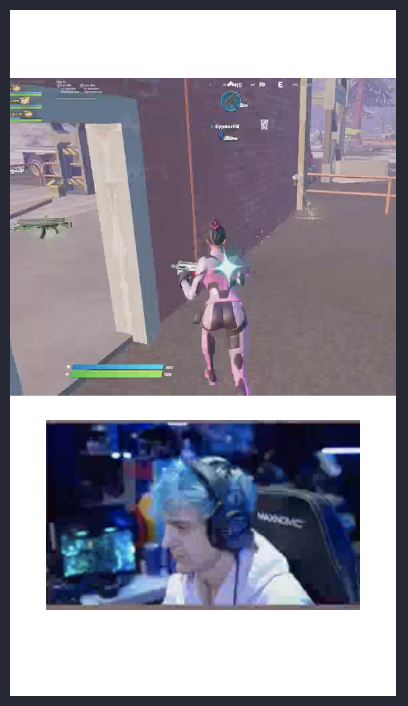
Step 6 (optional): Customize your video to stand up out on the Explore page.
Try changing the background color or even adding a background image if some of the white canvas is still visible. You can choose to match your profile's artful also.
The background epitome used below was constitute past typing "blueprint" in the copyright-free image sourcing tool on the left side of the editor. Once yous've selected the prototype you want, send it behind the prune with the layers tool on the right. You lot tin can also right-click and select Ship to Back.
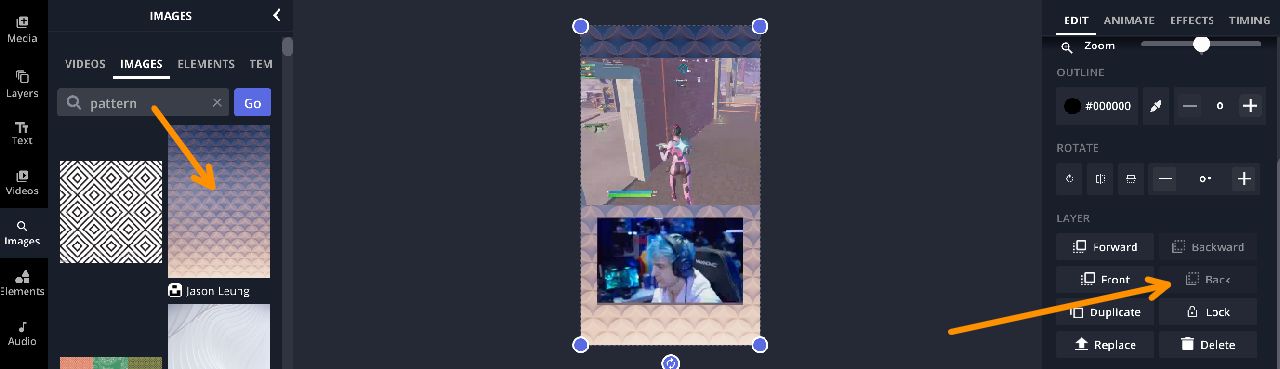
If y'all're feeling more creative, y'all can continue customizing your video by calculation text, overlays, or captions to make your Twitch clip accessible and visually striking.
Stride seven: Export and download!
Once you're happy with your creation, click "Export video" in the top right-hand corner of your projection space. When your video is prepared, click "Download" to salvage it.
If yous want to go rid of the watermark, all you have to practise is make a free Kapwing account—which has the do good of being accessible on any device, then you can edit your video on your laptop and download it on your telephone, for example.
Stride 8: Upload your Twitch clip to Instagram.
Now you can post your customized Twitch clip to Instagram like you would any other video, or decide to post it as a reel.
If this tutorial helps you lot upload a Twitch clip to Instagram, give Kapwing a follow and tag us so nosotros can see and support the content! Check out Kapwing's Resource library for more useful manufactures.
If you lot want to stay on top of video editing tips and the latest content creation trends, subscribe to our YouTube channel.
Related Manufactures
- How to Make a Twitch Channel Trailer
- How to Prune on Twitch
- How to Post a Twitch Clip on Tik Tok
- The Real Difference Between Instagram Reels and Instagram Video
Subscribe!
Hear more about our journey as a scrappy media startup.
Source: https://www.kapwing.com/resources/how-to-post-twitch-clips-to-instagram/
Posted by: macleodased1942.blogspot.com


0 Response to "How To Upload Twitch Clips On Instagram"
Post a Comment